- Apple Video Player For Pc
- Apple Video Player Windows 10
- Best Video Player For Mac
- Quicktime For Windows
- Apple Video Player Ios
Whether you're revisiting your old movies collection or watching your highschool reunion videos, a decent video player is always a good idea. Even though the Mac has QuickLook preview and QuickTime Player, it doesn't quite offer the intuitiveness and advanced features that other video players offer. That's why I have narrowed down the list after researching dozens of video players and here are the best video players for Mac.
VLC is a free and open source cross-platform multimedia player and framework that plays most multimedia files as well as DVDs, Audio CDs, VCDs, and various streaming protocols.

Before We Begin
QuickTime Player is a native macOS video player that works well if you want to watch a few short clips. It plays just a few of the popular video formats like MOV, MP4, etc but simply refuses to play sophisticated formats such as MKVs. Not to mention, the user interface is simply not designed for the keyboard and you need to use the mouse for every little control. Let's look at some of the better video players for Mac.
- A view that displays the video content from a player object along with system-supplied playback controls.
- QuickTime is the default video player for Mac OS, developed by Apple Computer Inc. It's the great option for Mac user.
1. VLC: Most Popular Video Player
The traffic cone-shaped video player has been around for almost two decades now and it has a legacy only a few can match. The VLC media player is a cross-platform multimedia player that can play most things you throw at it, including CDs and DVDs. It has support for multiple codecs such as MKV, H.264, WebM, WMV, mp3, etc.
As VLC is modular, you can install custom skins and change the look and feel of the player itself. With the help of extensions, you get additional functionalities like bookmarks, intro skipper, subtitle downloader, etc that can supercharge your viewing experience. VLC is completely free for macOS.
Get VLC for macOS(free)
2. IINA: Modern Video Player for Mac
VLC is robust but doesn't look all that modern and that's why IINA exists. It is inspired by the macOS design language and incorporates modern features such as support for TouchBar, Force-Touch Trackpad, PIP, etc. It also has a dark mode that blends with the system-theme and offers a sleek interface.
Along with most file formats, you can even stream online content from various websites. Finally, you get YouTube dl support that allows you to stream YouTube playlists directly in the video player. IINA is completely free for macOS.
Get IINA for macOS (Free)
3. Beamer: Video Player for AirPlay on TVs
I usually consume content on the MacBook but there are often times when a large screen TV is required. Transferring your videos and films to the TV can be challenging though. Beamer has this functionality built-in the video player. You can cast your videos playing on the Mac to your AirPlay-enabled TV or Google Cast-enabled TV in just one click.
Apple Video Player For Pc
Beamer can play most file formats you can throw at it, even less popular ones such as DivX, ASF, FLV, VOB, WeBM, etc. Beamer is a completely free video player for macOS.
Get Beamer for macOS (free)
4. Hermit Crab: Video Player with Organizer
If you have a huge collection of videos and films, you need a Mac video player that can help you organize your catalog. Hermit Crab has a built-in system for organizing video files into folders that you can rate, tag, and take notes on. You can mark the videos as not watched and like to find them again later. It supports file formats such as mp4, MOV, WebM, MTS, m4v, 3gp, mpg, ts, Mkv, Avi, asf, WMV, and so on.
The folders can be password protected with an AES-256 key cipher which means your video files would be free from prying eyes. The popular Mac video player also has a Chrome and Safari extension that allows you to save online videos to Hermit Crab.
Get Hermit Crab for macOS(free)
5. Movist: Video Player for Apple Silicon Macs
Even though Rosetta 2 handles x86 like butter, if you want a video player that's ready to harness the M1's prowess, the Movist is the way to go. The video players often kick the fans when trying to decode a 4K film and that's where Movist takes a lead and reduces CPU usage while keeping the performance smooth. This would especially come in handy when you want to have back to back sessions of Lord of the Rings.
Movist has some amazing features that you would love to have. The letterboxed subtitles would put the subtitles below the video frame so that your film isn't blocked by the text. The player also has listening subtitles, when activated would read them out loud. Movist is available for $7.99 with all the features unlocked but you can try a free version to see if it would fit your bill of needs.
Get Movist for macOS (free, $7.99)
6. Switch: Video Player for Professionals
Next, we have a video player that is designed for professionals who work with video and want a software that can help them inspect and adjust properties of the video. The video properties include audio channels, speaker labels, aspect ratio, bitrate, metadata, etc.
Switch also has audio meters to check audio levels, rearrange audio tracks, add additional files, and make changes to the video, and export it directly from the video player. Switch is a paid tool that starts at $15 and goes up to $549 but you can get a free demo if you're interested.
Get Switch for macOS (free demo, $15)
7. Elemedia Player: The All-in-One Video Player
Elemedia Player is a feature-packed video player for Mac that offers tools and features you would actually use. Along with AirPlay and Google Cast, it also supports DLNA which would allow you to play media over any DLNA certified device. If you watch a lot of online streams such as YouTube, Dailymotion, and Vimeo then Elemedia can fetch the videos for you and play everything seamlessly, without ads.
You can customize subtitle text in settings to focus more on the film rather than the text. Elemedia Player even has advanced features such as capturing screenshots, loop sections, clipping audio delays, and video deinterlacing to name a few. Elemedia Player is completely free for Mac.
Get Elemedia Player for macOS (free)
Which is Your Favorite Video Player for Mac
These were a few of the best video player apps for mac that you can use right now. The list above has a lot of variety and each video player is suitable for specific needs. For example, VLC is the most trusted open-sourced player and you can get it, eyes closed. Hermit Crab lets you organize and encrypt your catalog, and Elemedia is the one with the most features. So which one do you like the most or if you have a better option then send me a Tweet and let me know.
Software to take screenshot in laptop. Must Read:How to Get Picture in Picture on Mac
If you are reading this article now, you may be in one of the following situations:
- iPhone videos won't play on Windows 10
- iPhone 6 videos won't play on PC
- iPhone 8 videos won't play on PC
- iPhone video files won't play on Windows Media Player
If that's true, no worry, this article is written for you to get your problem solved with the useful tips and suggestions provided below. Read on to get the details about:
Part 1: How to play iPhone videos on PC in Windows 10
The commonest way for you to play your iPhone videos on PC is to transfer videos from iPhone to the computer and then watch these videos with Windows Media Player, QuickTime, or other players. To get your iPhone videos in MOV, MP4, and M4V formats onto PC, you will need the software for iOS data transfer, file management, and video download, EaseUS MobiMover. With MobiMover, you can transfer your iPhone videos to PC running Windows 7 or later. In addition to the three file formats mentioned just now, other video formats, including WMV, RM, MKV, AVI, and FLV, are also perfectly supported.
What can EaseUS MobiMover do for you?
Transfer files between two an iOS device (iPhone/iPad in iOS 8 or later) and a computer (Mac or PC) or between two iOS devices. The supported file types include videos, photos, audio, contacts, messages, and more. Thus, you can use MobiMover to copy videos from iPhone to PC, transfer videos from PC to iPhone, send videos from one iPhone to another, etc.
Manage content on your iPhone/iPad by deleting, editing, or adding items from the computer. You can quickly delete iPhone photos from PC using this feature.
Download videos from websites, like YouTube, Vimeo, Twitter, Facebook, Instagram, Break, Dailymotion, Metacafe, MySpace, and more, to your computer or mobile devices. For example, you can download Vimeo videos to your iPhone with four steps only.
Now, follow the FIVE steps below to play your iPhone videos on PC as you wish. (This tutorial shows you how to transfer movies, TV shows, or music videos from your iPhone to the computer. If you want to move the recorded videos, go to device name >Picture >Album >Photo Video in Step 2.)
Step 1. Connect your iPhone to your PC and click 'Trust' in the pop-up on your iPhone to trust this computer. Launch EaseUS MobiMover and click 'Content Management' > 'Videos' > 'Movies/TV/Music Video'.
Step 2. When you transfer files from your iDevice to your computer, the files will be stored on your desktop by default. If you want to set a custom path, go to 'More' > 'Setting' and choose a location.
Step 3. Now select the videos you want to copy and choose 'Transfer to PC'. Afterward, the selected videos will be transferred instantly. When it has finished, you can go to the selected folder to check the items.
Apple Video Player Windows 10
Step 5: Find the video you want to view on PC, right-click it, and choose to open it with correct apps, like Windows Media Player, QuickTime, Photos, Movies & TV, and VLC media player.
Generally speaking, you can play both the recorded videos and downloaded videos from your iPhone on PC running Windows 10 by following this guide. If not, learn why your iPhone videos won't play on your Windows 10 PC and how to fix the iPhone videos won't play on computer from the paragraphs below.
Part 2: Why won't your iPhone videos play on Windows 10
If you are troubled by the issue 'iPhone video files won't play on Windows Media Player,' it's probably because:
- The video format is supported by the player, but you don't have the latest codec for the player
- The player might not support the video format
- The player might not support the codec that is used to compress the file
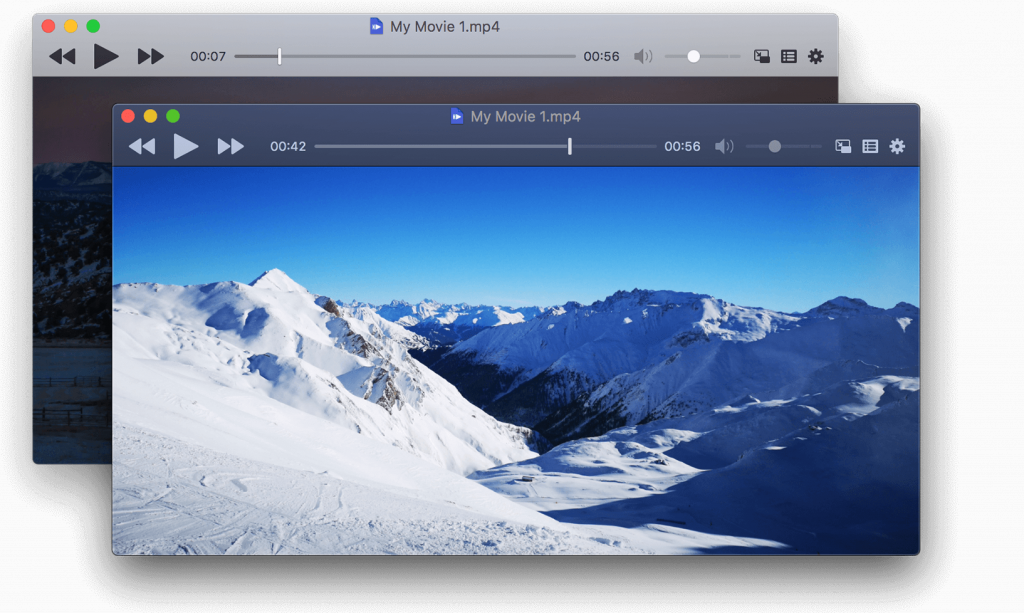
Before We Begin
QuickTime Player is a native macOS video player that works well if you want to watch a few short clips. It plays just a few of the popular video formats like MOV, MP4, etc but simply refuses to play sophisticated formats such as MKVs. Not to mention, the user interface is simply not designed for the keyboard and you need to use the mouse for every little control. Let's look at some of the better video players for Mac.
- A view that displays the video content from a player object along with system-supplied playback controls.
- QuickTime is the default video player for Mac OS, developed by Apple Computer Inc. It's the great option for Mac user.
1. VLC: Most Popular Video Player
The traffic cone-shaped video player has been around for almost two decades now and it has a legacy only a few can match. The VLC media player is a cross-platform multimedia player that can play most things you throw at it, including CDs and DVDs. It has support for multiple codecs such as MKV, H.264, WebM, WMV, mp3, etc.
As VLC is modular, you can install custom skins and change the look and feel of the player itself. With the help of extensions, you get additional functionalities like bookmarks, intro skipper, subtitle downloader, etc that can supercharge your viewing experience. VLC is completely free for macOS.
Get VLC for macOS(free)
2. IINA: Modern Video Player for Mac
VLC is robust but doesn't look all that modern and that's why IINA exists. It is inspired by the macOS design language and incorporates modern features such as support for TouchBar, Force-Touch Trackpad, PIP, etc. It also has a dark mode that blends with the system-theme and offers a sleek interface.
Along with most file formats, you can even stream online content from various websites. Finally, you get YouTube dl support that allows you to stream YouTube playlists directly in the video player. IINA is completely free for macOS.
Get IINA for macOS (Free)
3. Beamer: Video Player for AirPlay on TVs
I usually consume content on the MacBook but there are often times when a large screen TV is required. Transferring your videos and films to the TV can be challenging though. Beamer has this functionality built-in the video player. You can cast your videos playing on the Mac to your AirPlay-enabled TV or Google Cast-enabled TV in just one click.
Apple Video Player For Pc
Beamer can play most file formats you can throw at it, even less popular ones such as DivX, ASF, FLV, VOB, WeBM, etc. Beamer is a completely free video player for macOS.
Get Beamer for macOS (free)
4. Hermit Crab: Video Player with Organizer
If you have a huge collection of videos and films, you need a Mac video player that can help you organize your catalog. Hermit Crab has a built-in system for organizing video files into folders that you can rate, tag, and take notes on. You can mark the videos as not watched and like to find them again later. It supports file formats such as mp4, MOV, WebM, MTS, m4v, 3gp, mpg, ts, Mkv, Avi, asf, WMV, and so on.
The folders can be password protected with an AES-256 key cipher which means your video files would be free from prying eyes. The popular Mac video player also has a Chrome and Safari extension that allows you to save online videos to Hermit Crab.
Get Hermit Crab for macOS(free)
5. Movist: Video Player for Apple Silicon Macs
Even though Rosetta 2 handles x86 like butter, if you want a video player that's ready to harness the M1's prowess, the Movist is the way to go. The video players often kick the fans when trying to decode a 4K film and that's where Movist takes a lead and reduces CPU usage while keeping the performance smooth. This would especially come in handy when you want to have back to back sessions of Lord of the Rings.
Movist has some amazing features that you would love to have. The letterboxed subtitles would put the subtitles below the video frame so that your film isn't blocked by the text. The player also has listening subtitles, when activated would read them out loud. Movist is available for $7.99 with all the features unlocked but you can try a free version to see if it would fit your bill of needs.
Get Movist for macOS (free, $7.99)
6. Switch: Video Player for Professionals
Next, we have a video player that is designed for professionals who work with video and want a software that can help them inspect and adjust properties of the video. The video properties include audio channels, speaker labels, aspect ratio, bitrate, metadata, etc.
Switch also has audio meters to check audio levels, rearrange audio tracks, add additional files, and make changes to the video, and export it directly from the video player. Switch is a paid tool that starts at $15 and goes up to $549 but you can get a free demo if you're interested.
Get Switch for macOS (free demo, $15)
7. Elemedia Player: The All-in-One Video Player
Elemedia Player is a feature-packed video player for Mac that offers tools and features you would actually use. Along with AirPlay and Google Cast, it also supports DLNA which would allow you to play media over any DLNA certified device. If you watch a lot of online streams such as YouTube, Dailymotion, and Vimeo then Elemedia can fetch the videos for you and play everything seamlessly, without ads.
You can customize subtitle text in settings to focus more on the film rather than the text. Elemedia Player even has advanced features such as capturing screenshots, loop sections, clipping audio delays, and video deinterlacing to name a few. Elemedia Player is completely free for Mac.
Get Elemedia Player for macOS (free)
Which is Your Favorite Video Player for Mac
These were a few of the best video player apps for mac that you can use right now. The list above has a lot of variety and each video player is suitable for specific needs. For example, VLC is the most trusted open-sourced player and you can get it, eyes closed. Hermit Crab lets you organize and encrypt your catalog, and Elemedia is the one with the most features. So which one do you like the most or if you have a better option then send me a Tweet and let me know.
Software to take screenshot in laptop. Must Read:How to Get Picture in Picture on Mac
If you are reading this article now, you may be in one of the following situations:
- iPhone videos won't play on Windows 10
- iPhone 6 videos won't play on PC
- iPhone 8 videos won't play on PC
- iPhone video files won't play on Windows Media Player
If that's true, no worry, this article is written for you to get your problem solved with the useful tips and suggestions provided below. Read on to get the details about:
Part 1: How to play iPhone videos on PC in Windows 10
The commonest way for you to play your iPhone videos on PC is to transfer videos from iPhone to the computer and then watch these videos with Windows Media Player, QuickTime, or other players. To get your iPhone videos in MOV, MP4, and M4V formats onto PC, you will need the software for iOS data transfer, file management, and video download, EaseUS MobiMover. With MobiMover, you can transfer your iPhone videos to PC running Windows 7 or later. In addition to the three file formats mentioned just now, other video formats, including WMV, RM, MKV, AVI, and FLV, are also perfectly supported.
What can EaseUS MobiMover do for you?
Transfer files between two an iOS device (iPhone/iPad in iOS 8 or later) and a computer (Mac or PC) or between two iOS devices. The supported file types include videos, photos, audio, contacts, messages, and more. Thus, you can use MobiMover to copy videos from iPhone to PC, transfer videos from PC to iPhone, send videos from one iPhone to another, etc.
Manage content on your iPhone/iPad by deleting, editing, or adding items from the computer. You can quickly delete iPhone photos from PC using this feature.
Download videos from websites, like YouTube, Vimeo, Twitter, Facebook, Instagram, Break, Dailymotion, Metacafe, MySpace, and more, to your computer or mobile devices. For example, you can download Vimeo videos to your iPhone with four steps only.
Now, follow the FIVE steps below to play your iPhone videos on PC as you wish. (This tutorial shows you how to transfer movies, TV shows, or music videos from your iPhone to the computer. If you want to move the recorded videos, go to device name >Picture >Album >Photo Video in Step 2.)
Step 1. Connect your iPhone to your PC and click 'Trust' in the pop-up on your iPhone to trust this computer. Launch EaseUS MobiMover and click 'Content Management' > 'Videos' > 'Movies/TV/Music Video'.
Step 2. When you transfer files from your iDevice to your computer, the files will be stored on your desktop by default. If you want to set a custom path, go to 'More' > 'Setting' and choose a location.
Step 3. Now select the videos you want to copy and choose 'Transfer to PC'. Afterward, the selected videos will be transferred instantly. When it has finished, you can go to the selected folder to check the items.
Apple Video Player Windows 10
Step 5: Find the video you want to view on PC, right-click it, and choose to open it with correct apps, like Windows Media Player, QuickTime, Photos, Movies & TV, and VLC media player.
Generally speaking, you can play both the recorded videos and downloaded videos from your iPhone on PC running Windows 10 by following this guide. If not, learn why your iPhone videos won't play on your Windows 10 PC and how to fix the iPhone videos won't play on computer from the paragraphs below.
Part 2: Why won't your iPhone videos play on Windows 10
If you are troubled by the issue 'iPhone video files won't play on Windows Media Player,' it's probably because:
- The video format is supported by the player, but you don't have the latest codec for the player
- The player might not support the video format
- The player might not support the codec that is used to compress the file
The reasons are the same if you can't play your iPhone videos with other players.
Part 3: Solutions to iPhone X/8/7/6 videos won't play on PC
According to the causes listed above, you can solve the problem with the fixes below:
Method 1: update your Windows Media Player to the latest version
The newest Windows Media Player 12 is well compatible with almost all major audio and video formats and is available on Windows 10, Windows 8.1, and Windows 7. When your iPhone videos won't play with Windows Media Player, go to the download center of Microsoft to get the latest version. If you are using other media players, you are also recommended to update to the latest version.
Method 2: Try other media players
As mentioned in Part 1, you can open your iPhone videos with other apps, like QuickTime, VLC media player, Photos, and Movies & TV. (I've tried to open the MOV files from my iPhone with these apps. All work fine.)
Method 3: Convert your iPhone videos to another format
If your iPhone video format is not supported by the player, you can use a video converter to change these videos into other supported formats after transferring these items from your iPhone to PC.
Some media players also have the video conversion features, like the VLC media player. You can convert your iPhone videos to other formats following the steps below.
Step 1: Open VLC media player on your Windows PC.
Step 2: Choose Media >Convert / Save.
Best Video Player For Mac
Step 3: Click Add, choose the video you'd like to convert and click the Convert / Save button.
Step 4: Choose the video format you'd like to convert your video into next to profile in the Convert section.
Step 5: Click Browse to set a storage path for the item, name the video as you like, then click Start to convert the video.
Quicktime For Windows
The final words
Apple Video Player Ios
In most of the time, you can follow the guide in Part 1 to play your iPhone videos on PC successfully. If you can't, try the three practical solutions in Part 3 and see whether it works.

